

The LEGO® BOOST app features a simple, easy-to-understand programming language that kids will enjoy learning and experimenting with. It’s based around a core experience any LEGO® fan will understand instinctively – stacking blocks next to one another and watching them snap into place.
Programming blocks come in a range of colors to tell you what type of block you’re using. You’ll find different blocks are available when you build different models and when you try out the Creative Canvas.
Here are some examples of commonly used programming blocks. If you’re not sure what a block does and it’s not listed here, why not try it out in the app? Part of the fun of LEGO® BOOST is in the experimentation, play, and learning.
YELLOW FLOW BLOCKS
Yellow blocks control the flow of your commands. You can use them to start a program, stop a program, pause a program or even loop commands.

This block starts the program sequence.

This block tells your model to repeat an action or sequence (it’s up to you how many times you want it to loop!)

The hourglass block tells your model to pause for a specified number of seconds

This block ends the program
GREEN MOTOR OR MOVEMENT BLOCKS
Green blocks get your model moving!
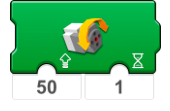
This block runs the external motor at a set speed for a certain amount of time

This block stops the motors in the Move Hub

This block makes Motor B (inside the Move Hub) run at a set speed

Model specific: Using this block will make Vernie the Robot move his head in random directions
PURPLE SOUND & LIGHT BLOCKS
Purple blocks can play sounds through your device’s speakers or change the color of the lights on the Move Hub & Color and Distance Sensor.

This block plays a sound from the sound library This block plays a sound from the sound library

This block changes the color of the Move Hub light

Model Specific: Use this block if you want the Guitar 4000 to play a distorted guitar with rhythm

Model Specific: This block tells Vernie the Robot to beatbox
BLUE ACTION BLOCKS
Blue blocks are used for complex actions, like making Vernie dance or having the AutoBuilder build a random ‘Mini Vernie’. These blocks are all model-specific, so they’re not available in the Creative Canvas.

This block makes Vernie dance quickly

This block makes the Guitar 4000 flash ‘disco lights’

This block makes the AutoBuilder build a random ‘Mini Vernie’

Use this block to make M.T.R.4 bring its hammer down
ORANGE SENSOR BLOCKS
Orange blocks work with the Color and Distance Sensor & the Move Hub’s Tilt Sensor. These blocks will trigger an action when a sensor on your model detects something.

This block will run a sequence if a specific color is spotted by the Color and Distance Sensor

Using this block will make the program sequence pause if there’s an object within a specified distance of the Color and Distance Sensor

Put this block in your program if you want to read the physical orientation of the Move Hub

Model specific: Putting this block in your program will make the sequence start when you pet Frankie the Cat. Meow!
TURQUOISE INTERACTION BLOCKS
Use Turquoise blocks when you want to interact with your creations. Just like the action blocks these are all model-specific, so they’re not available in the Creative Canvas.

Want to challenge Vernie to a duel? Use this block and press the orange button on the device as soon as Vernie’s light turns green.

Frankie the Cat needs his milk bottle. Use this block and feed it to him!

Use this block and the slider on your device’s screen to make record scratching sounds.

Use this block and move your model around using the joystick on your device’s screen.
WHITE MATH BLOCKS
White blocks let you do some complex programming using ‘variables’. You can experiment with these once you’ve mastered the other blocks.
Use this block to read a local variable, represented by a specified icon.
This block sets the local variable represented by a specified icon to a specified number.

Use this block to randomize a number between the first and second specified numbers
This block checks if the first specified number is equal to the second number


